I need the dimensions marked from center to center without holes like i done in the file which is attached
Dimension to the outside of an arc or circle Normally when you place a dimension between two arcs or circles, SOLIDWORKS will place the dimension between the center points. But sometimes you want to place a dimension from the outside of an arc or circle. Use the following selection order, while having the Smart Dimension tool active. 18+ T&C Apply – To receive the welcome bonus a minimum deposit Solidworks Drawing Slot Dimension of £/€/$ 10 is required. The minimum deposit for other offers that require a. To insert chamfer dimensions into a drawing: Click Chamfer Dimension on the Dimensions/Relations toolbar or click Tools Dimensions Chamfer. The pointer changes to. Select the chamfered edge, select one of the lead-in edges, then click in the graphics area to place the dimension. Angle Dimension based on points. This one is handy for dimensioning the angle of an arc. Instructor Slots are used quite a bit indesigning products and SolidWorks has got a coupleof nice tools for designing slots.Now if you didn't have these tools,of course you could create a slot using regularlines and arcs, or circles and then trim them out,but the slot command that we have in SolidWorksreally will save you a lot of time.Let me show you how it works.
2 Answers
You can construct a vertical 'centerline' on each of the rectangles and place the dimension on the centerlines.
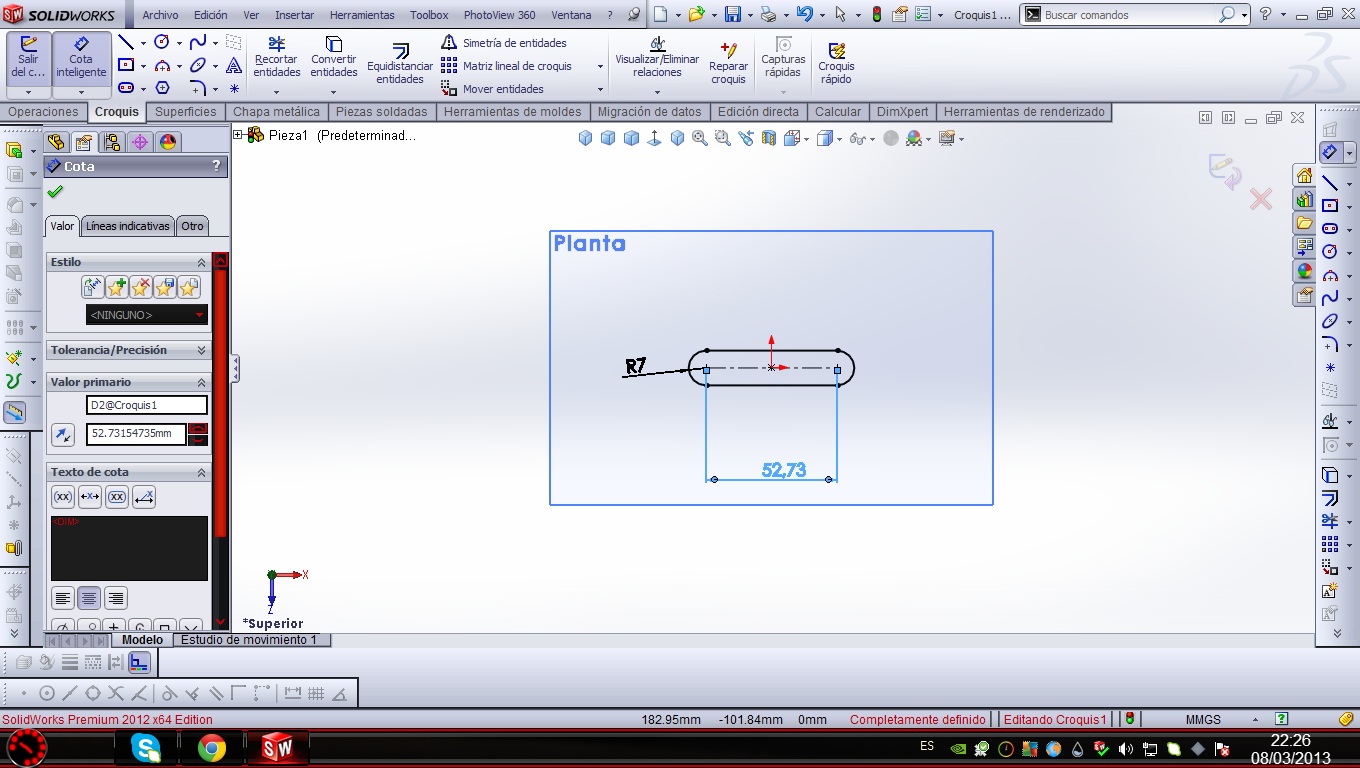
To construct the centerlines, click insert>annotation>centerline, and select the 2 vertical edges of each rectangle.
Change Dimensions In Solidworks Drawing
You can delete the holes before or after, but before would probably be easiest and ensure the dimension didn't accidentally reference the holes.
As mention by robert hoyt You can use centerlines.
Alternatively you can select smart dimenion tool and then right click on both horizontal lines and select 'Select Midpoint' option. It will give similar results.
If you have ever dimensioned a drawing within SOLIDWORKS, you know how simple a task it is. Whether you are using the Model Items tool or manually inputting the dimensions with the Smart Dimension tool, SOLIDWORKS provides many easy-to-use tools to dimension a drawing. Despite this, there may be times where you want to add additional information to your dimensions to further clarify the notation. Today, we will see how we can add text to our dimensions.
You may be familiar with the Note tool in SOLIDWORKS. While this is a helpful tool, it doesn’t allow me to add text directly to my dimensions. If I had to relocate my dimensions, my note will not follow the new location of my dimension. By using our Dimension Property Manager, we are able to add text directly to individual dimensions.
Before we begin, a little background on dimension syntax. If you used the Hole Callout tool to dimension the hole in Figure 1, you’ll see three different variables in the Dimension Text field: <MOD-DIAM>, <DIM>, and THRU.
The variables within the angle brackets (<>) are call outs for default symbols or callouts for the dimensions of the parametric model (Remember, SolidWorks is an associative software). In this case, <MOD-DIAM> generates the diameter symbol in our dimension, <DIM> generates the parametric model’s dimension value, and THRU is text automatically generated with the Hole Callout tool. We can see the results in our dimension within the figure below.
But what if I wanted to add additional text to my dimension? Such as TYP? I can easily accomplish this by typing the text within my Dimension Text field.
Here’s how:
Start by clicking on a dimension to activate the Dimension Property Manager. Within the Dimension Property Manager window, there’s a section labeled Dimension Text. Simply type in your desired text within this field and it will display on your dimension.
Additionally, you can use the Dimension Palette to add text to a dimension. Within the Dimension Palette, you have more control on the location of your text. You can add the text above, below, to the right, or to the left of your dimension value.
Pop Quiz!
What happens if I delete the <DIM> value? Your dimension will no longer display the model’s dimension value. You can easily replace it by either typing <DIM> back into the text field or by selecting the Add Value button within the Dimension Property Manager.

Auto Dimension Solidworks Drawing
So there you have it! Now you know how to Add Text to Drawing Dimensions. You now have another tool at your disposal to further clarify your drawings. For more information, check out our YouTube channel or contact us at Hawk Ridge Systems today. Thanks for reading!